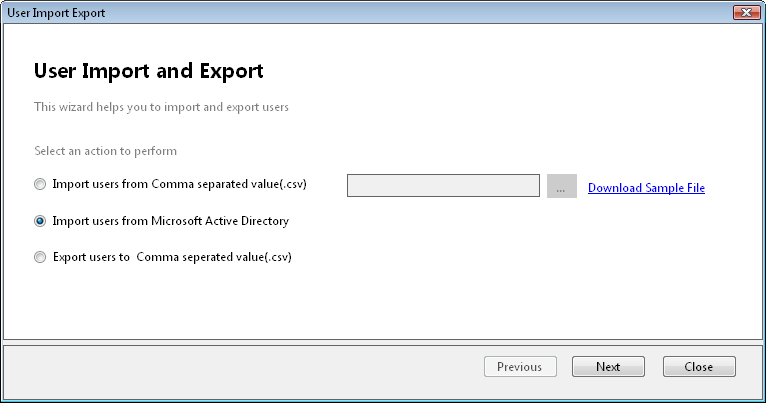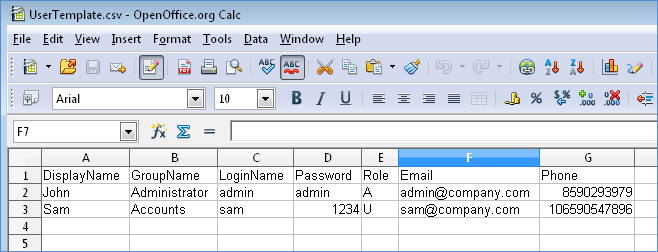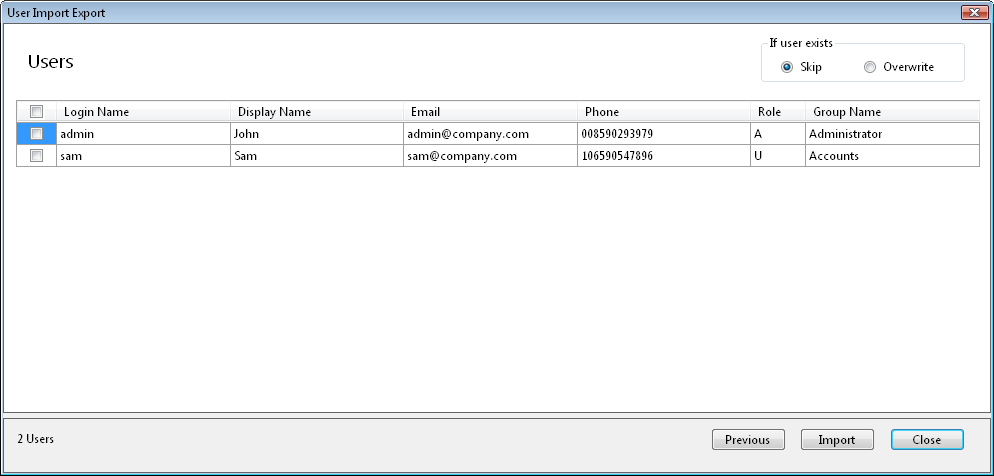This section shows you to Import / Export users in Output Messenger.
Page Contents
To Import / Export User(s)
- In Server Manager, Click File > User Import and Export.
- The User Import and Export window opens.
Action to perform
Three ways to Import / Export the users on Output Messenger.
- Import users from CSV.
- Import users from Microsoft Active Directory.
- Export users from CSV.
1. Import users from Comma Separated Value (CSV)
- Allows you to import the users in a CSV file format. You can import as many users as you want, instead of creating each new user at a time through the User menu.
- Click the Download Sample File link, to view the sample file of import users.
- The file contains columns for user attributes. For each user you want to add, you must enter values in the DisplayName, GroupName, LoginName, Password, Role, Email, Phone columns. Other than Email & Phone, all are required columns. Values for Role are A, M and U (A – Administrator, M – Manager, U – User).
- Save the CSV file, then select in User Import Export form, press the Next button:
- The user records from CSV file will be parsed & listed. You can select the users, you want to be imported.
- Select option if user exists: Users are matched by email address
- Overwrite existing User – Information about the user in existing database will be updated with the imported information.
- Skip – will keep the existing user information & ignore the imported record.
Press the Import button, to process the import.
2. Import users from Microsoft Active Directory
- Select Import Users from Microsoft Active Directory option and Click Next.
- Provide the LDAP Hostname in appropriate fields.
- Select Current User Option, if your account has appropriate permissions to connect to the AD & import users OR select the Specified Account option, provide the login details of the user account who has enough permission.
- Click Next. You will be listed the AD users to select for import.
- Select the needed users & click Import button to import your users successfully.
3. Export users from CSV
- Select Export users from CSV option and Click Next.
- Choose the CSV download location, press Ok button.
- Note: The password in exported file will always be in hash format as in database. The same hashed password can be imported again.
RELATED TOPICS